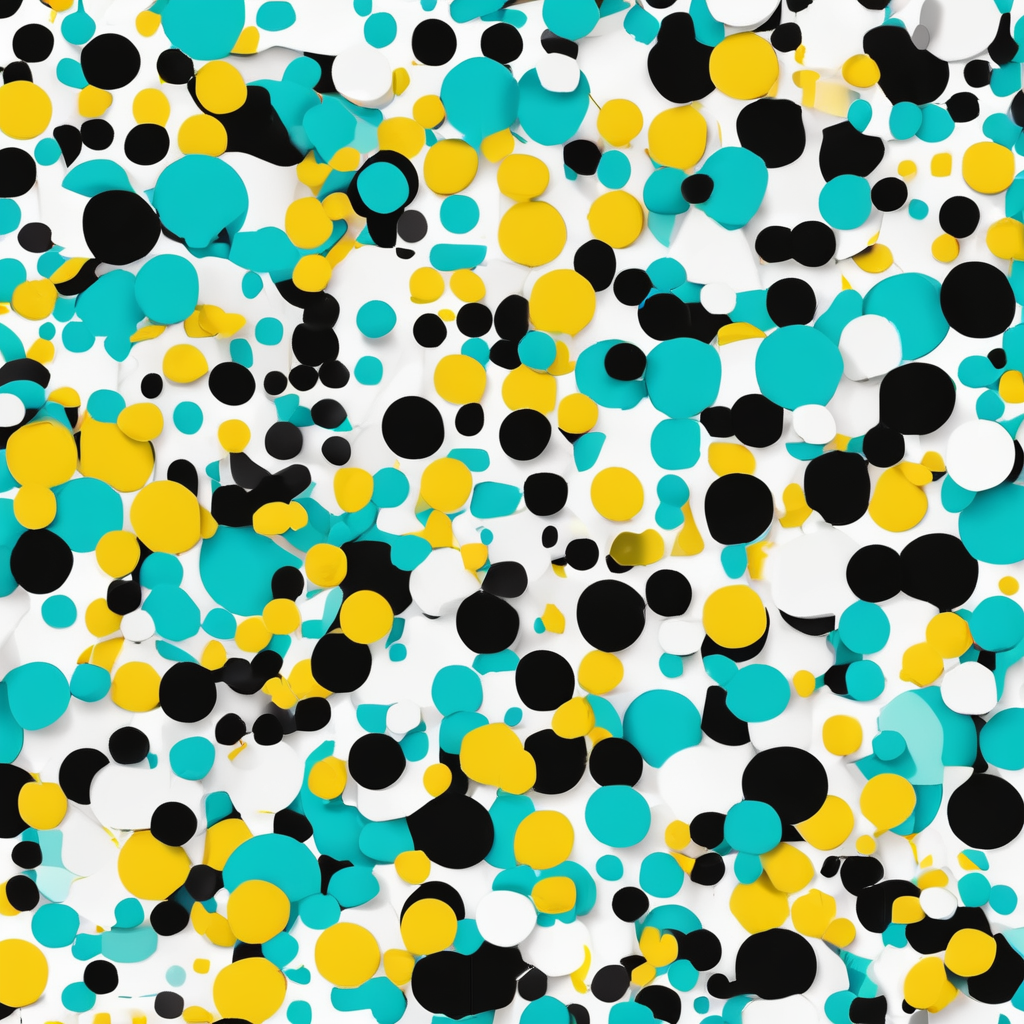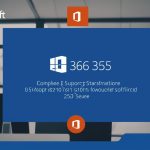Introduction à la fonction de capture d’écran étendue
La fonction capture d’écran OnePlus 8 est un outil essentiel pour de nombreux utilisateurs. Elle permet d’enregistrer des informations rapidement, ce qui est particulièrement utile dans les échanges professionnels ou personnels. La capture d’écran étendue, quant à elle, offre une dimension supplémentaire à cette fonctionnalité.
Dans une capture d’écran standard, seule la zone visible à l’écran est enregistrée. Cependant, si vous avez besoin de capturer une page web complète ou une conversation qui s’étend au-delà de l’écran visible, la capture d’écran étendue s’impose comme une solution idéale. Elle permet de défiler et d’enregistrer une image plus complète, offrant ainsi une meilleure flexibilité.
A découvrir également : Découvrez les meilleures applications Android pour maîtriser une langue étrangère sur votre smartphone !
Les cas d’utilisation de cette technologie sont nombreux. Vous pouvez l’utiliser pour enregistrer des fils de discussion sur les réseaux sociaux, des pages web pour les lire plus tard, ou encore des documents longs. La fonction capture d’écran étendue est particulièrement intéressante pour les professionnels qui souhaitent archiver des informations complètes sans avoir à découper plusieurs images plus petites. Elle transforme ainsi une tâche simple en une solution polyvalente qui répond à des besoins variés.
Accéder à la fonction de capture d’écran étendue
Pour maximiser l’utilisation de la fonction capture d’écran OnePlus 8, il est essentiel de savoir comment l’activer correctement dans les paramètres. Voici un aperçu des étapes pour accéder rapidement à cette fonction améliorée.
A lire aussi : Guide Pratique : Scannez des Documents en Haute Qualité avec votre iPhone 14
Étapes pour activer la fonction dans les paramètres
Dirigez-vous vers le menu Paramètres de votre appareil. Naviguez jusqu’à Fonctions avancées, puis sélectionnez la section dédiée aux captures d’écran. Ici, vous trouverez l’option pour activer la capture d’écran étendue. Assurez-vous que cette fonction est bien activée pour capturer des images au-delà de la simple zone visible.
Raccourcis physiques et gestes pour accéder rapidement
Il existe plusieurs façons d’accéder à cette fonction sans passer par les menus. Vous pouvez utiliser les boutons physiques en appuyant simultanément sur le bouton de réduction du volume et le bouton d’alimentation. De plus, OnePlus propose des gestes pratiques, tels qu’un simple balayage avec trois doigts sur l’écran, pour prendre une capture rapidement.
Ces options simples vous permettent de tirer profit de la puissance de la capture d’écran étendue, tout en assurant une accessibilité et une efficacité optimales.
Utiliser la fonction de capture d’écran étendue
La fonction capture d’écran étendue sur le OnePlus 8 transforme votre expérience en simplifiant la sauvegarde de contenus étendus en quelques gestes.
Étapes à suivre pour capturer une image étendue
Pour utiliser la capture d’écran étendue, commencez par vous assurer que l’élément à capturer est prêt. Une fois prêt, effectuez un balayage avec trois doigts ou utilisez les boutons physiques pour initier une capture d’écran. Une option ‘Étendre la capture’ apparaîtra généralement en bas de l’écran. Cliquez dessus et faites défiler doucement jusqu’à ce que tout le contenu souhaité soit capturé.
Personnalisation des réglages de capture d’écran
Adaptez les réglages en accédant à Paramètres > Fonctions avancées pour personnaliser vos préférences de capture. Ajustez la qualité de l’image ou activez automatiquement la capture étendue si nécessaire.
Exploration des options de partage et d’édition
Après une capture réussie, modifiez, annotez ou coupez l’image selon vos besoins grâce aux outils intégrés. Partagez ensuite rapidement cette capture à travers diverses applications disponibles sur votre appareil, telles que les e-mails ou les réseaux sociaux, pour une diffusion efficace.
Résoudre les problèmes courants liés à la capture d’écran
Même avec une technologie avancée, des problèmes de capture d’écran OnePlus 8 peuvent survenir. Voici quelques solutions pour le dépannage capture d’écran et les erreurs courantes.
Problèmes fréquents
Les utilisateurs peuvent rencontrer des difficultés de capture d’écran étendue, comme des images incomplètes ou d’une mauvaise qualité. Le dysfonctionnement du geste à trois doigts ou des retards dans l’enregistrement sont aussi des problèmes rapportés.
Solutions aux erreurs
Pour résoudre la plupart des erreurs de capture d’écran, redémarrez votre appareil ou vérifiez que l’espace de stockage est suffisant. Assurez-vous aussi que tous les logiciels sont à jour. Si le geste à trois doigts ne fonctionne pas, réactivez-le dans les paramètres de capture d’écran.
Contacter le support OnePlus
Si les problèmes persistent malgré le dépannage, il est conseillé de contacter le support OnePlus. Ils peuvent aider à résoudre les problèmes plus complexes ou à identifier des bugs nécessitant une mise à jour logicielle. Un support professionnel peut offrir une assistance précise et une solution adaptée.
Meilleures pratiques pour une capture d’écran efficace
Pour optimiser l’utilisation de la fonction capture d’écran OnePlus 8, il est crucial de suivre quelques meilleures pratiques capture d’écran. Ces astuces garantiront que vos captures soient à la fois claires et pertinentes.
Conseils pour organiser les captures d’écran
L’organisation est clé pour retrouver facilement vos captures. Créez des dossiers spécifiques dans votre galerie pour classifier les captures par catégories, comme professionnelles ou personnelles. Cette méthode aide à conserver un espace de stockage bien structuré.
Astuces pour garantir des captures claires et pertinentes
Assurez-vous que votre écran est préalablement préparé: éliminez les notifications et ajustez la luminosité pour que les détails soient bien visibles. Utilisez la capture d’écran étendue pour conserver la continuité des informations sur des pages longues, ce qui est particulièrement avantageux pour la lecture de documents complets.
Importance de vérifier les permissions des applications de capture d’écran
Avant d’utiliser toute application tierce pour les captures, vérifiez les permissions des applications dans les paramètres de sécurité. Cela garantit non seulement votre sécurité, mais aussi le bon fonctionnement des captures sur votre OnePlus 8, en évitant les conflits potentiels avec le système de l’appareil.